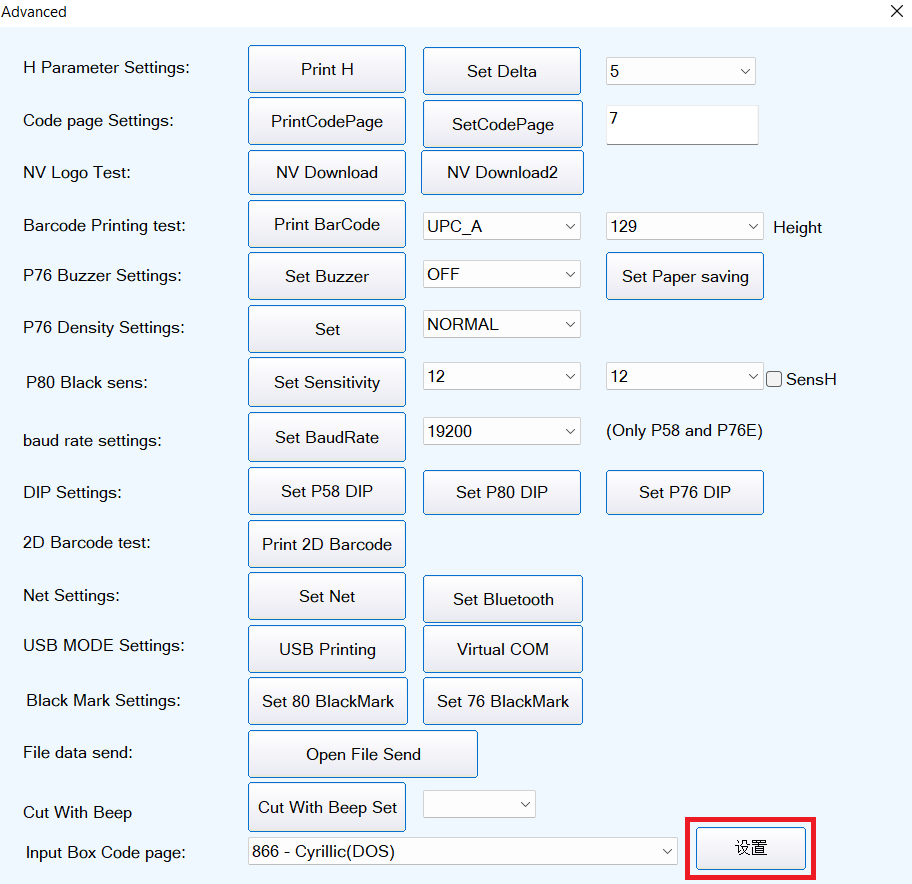В странах СНГ, законодательство которых не обязывает продавцов фискализировать торговые операции и передавать сведения в налоговые органы, чек печатается только для покупателя. В таком случае ККТ не нужна. Достаточно подключить и настроить принтер.
- Подключение принтера
- Настройка Windows для работы с принтером
- Настройка принтера в Кассе МойСклад
- Настройка языка принтера
Подключение принтера
- Скачайте драйвер Label Printer (Windows) и установите его, следуя пошаговой инструкции по установке. По завершении установки принтер подключается автоматически.
- Установите бумагу. Подгоните фиксатор под размер бумаги так, чтобы бумага могла поступать свободно.

- Переведите принтер в режим печати этикеток. Если на задней панели вашего принтера есть два небольших переключателя, опустите их вниз.
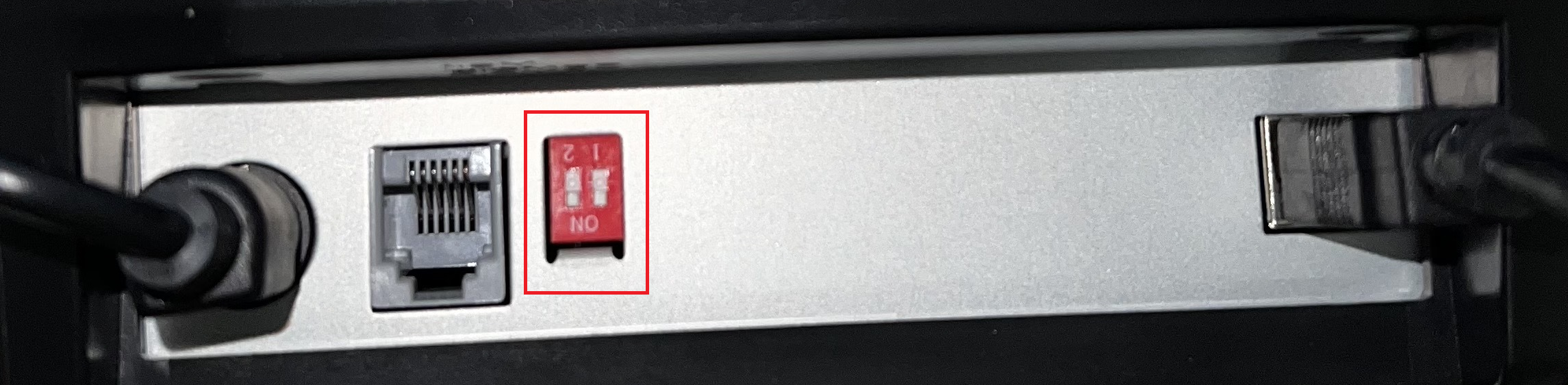 Если переключателей нет:
Если переключателей нет: - Выключите принтер;
- Зажмите кнопку Pause;
- Включите принтер;
- Когда замигает красная лампочка и принтер издаст два коротких сигнала, отпустите кнопку Pause;
- Когда принтер распечатает текст со служебной информацией, если текущий режим (Current mode) — LABLE, выключите и включите принтер. Если указан другой режим, нажмите на кнопку Feed, чтобы переключить режим на LABLE.
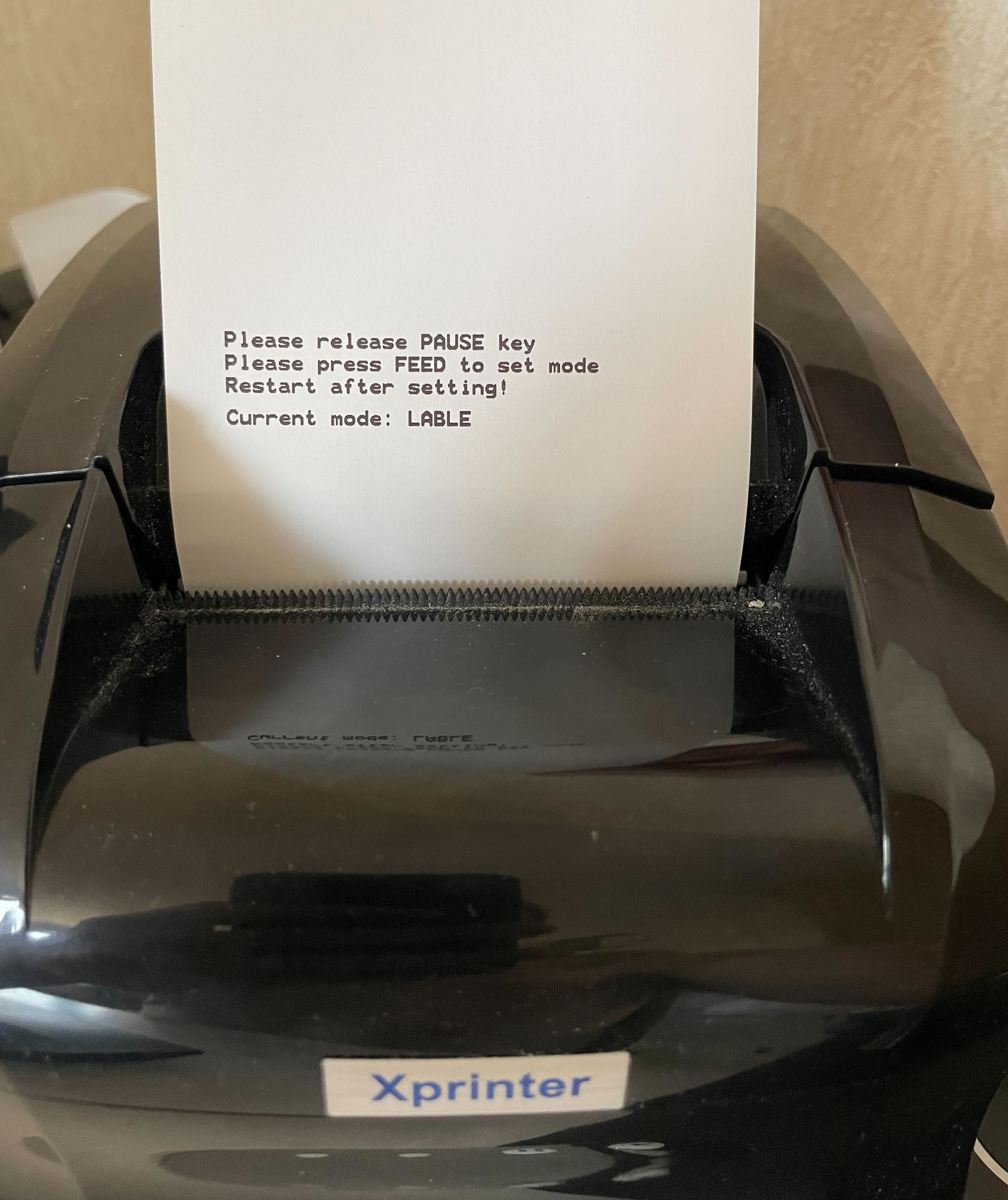
Настройка Windows для работы с принтером
- Перейдите в настройки принтеров Пуск → Настройки → Устройства → Принтеры и сканеры.
- Выберите принтер Xprinter XP-365B.
- Перейдите в Настройки печати → Параметры страницы.
- В разделе Материал для печати нажмите на кнопку Новая. Откроется окно настроек формата.
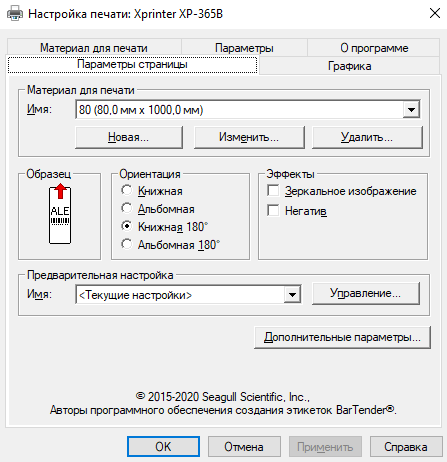
- Введите параметры нового формата бумаги в соответсвии с размером чековой ленты:
- Имя — введите название;
- Тип — выберите Сплошные (переменной длинны);
- Максимальный размер — укажите ширину и длинну 1000.0 mm;
- Поля — задайте верхние и нижние поля.
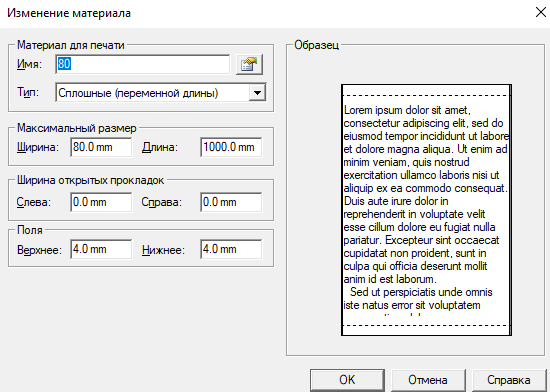
Нажмите на кнопку Ок.
- В разделе Ориентация отметьте Книжная 180.
- Нажмите на кнопку Применить.
Настройка принтера в Кассе МойСклад
- В Кассе МойСклад перейдите в раздел Настройки → Работа кассы → Формат печати товарного чека.
- Укажите размер бумаги.
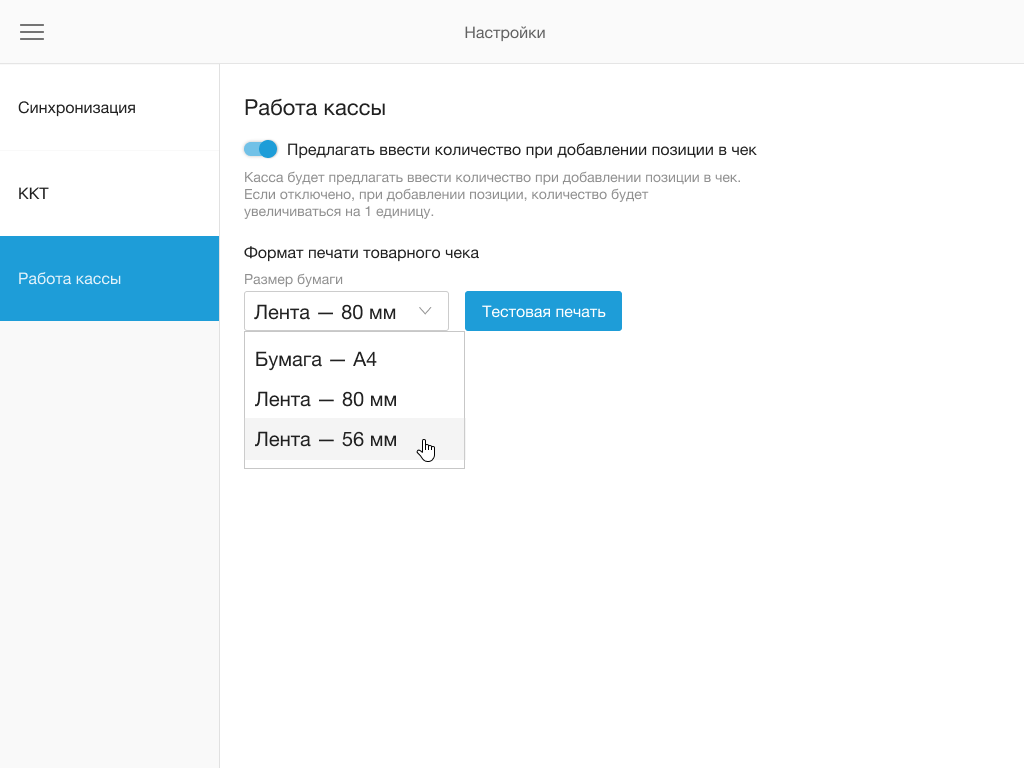
- Нажмите на кнопку Тестовая печать, чтобы проверить корректность настройки принтера. На чековой ленте появится фраза «Тестовая печать».
Теперь можно продавать товары и печатать чеки.
Настройка языка принтера
Если принтер вместо кириллицы печатает иероглифы, необходимо изменить язык принтера.
- Скачайте программу Windows test tool for receipt printer для настройки принтера.
- Запустите программу на своем компьютере.
- Язык интерфейса при первом запуске — китайский. Нажмите на кнопку English, чтобы переключить язык на английский.
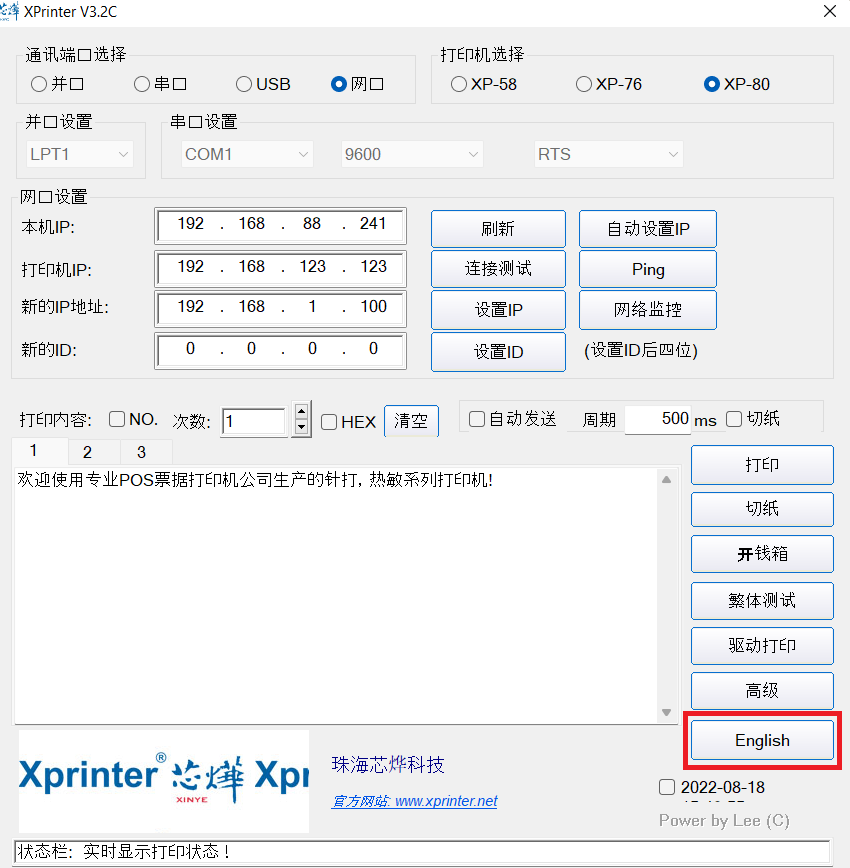
- Подключите принтер к компьютеру с помощью USB-кабеля. Нажмите на кнопку Print. Принтер распечатает текст из поля слева.
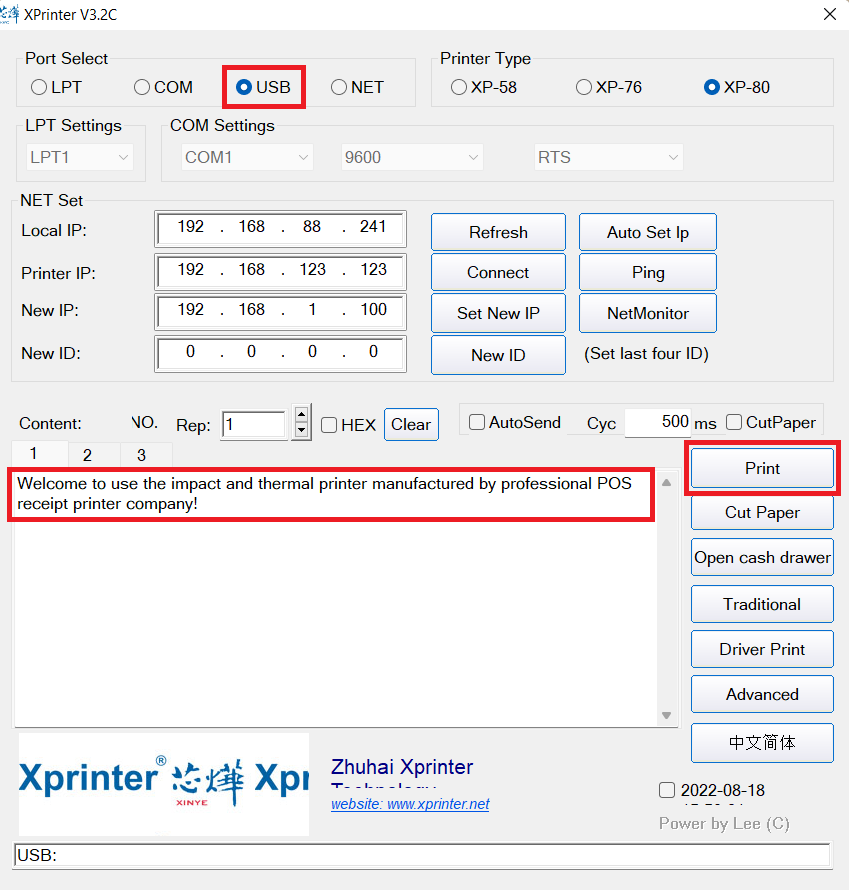
- Нажмите на кнопку Clear. Поставьте флажок HEX. В поле ввода текста введите команду «1F 1B 1F FE 01» и нажмите на кнопку Print. Принтер ничего не должен печатать.
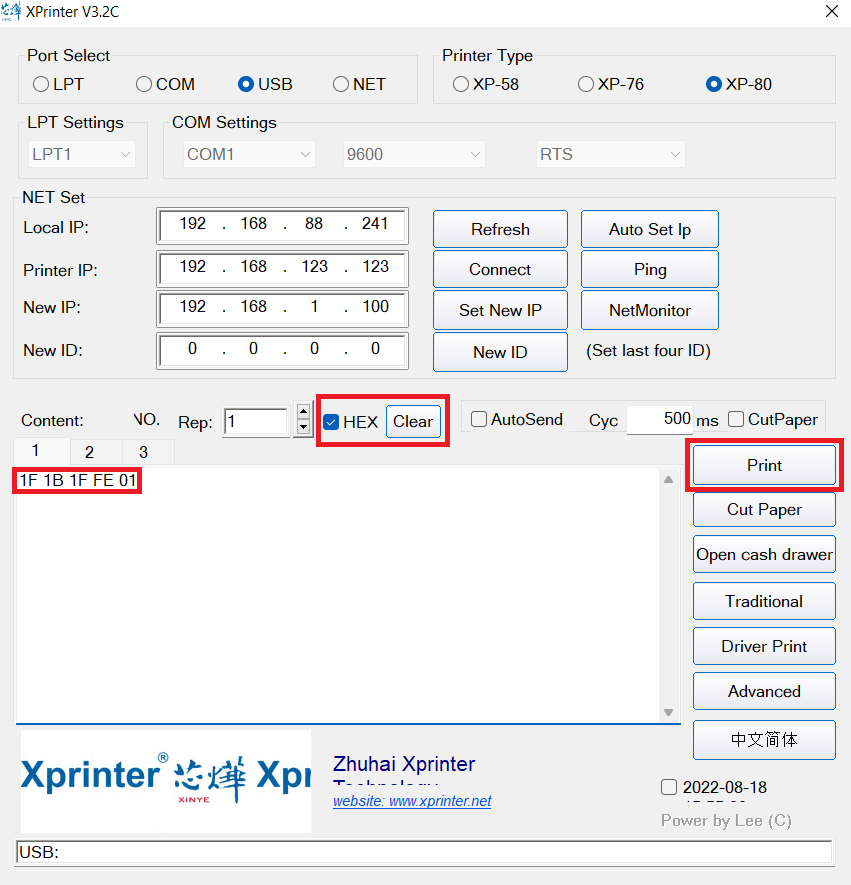
- В поле ввода текста введите команду «1F 1B 1F FE 11» и нажмите на кнопку Print.
- Нажмите на кнопку Advanced, чтобы перейти в расширенные настройки.
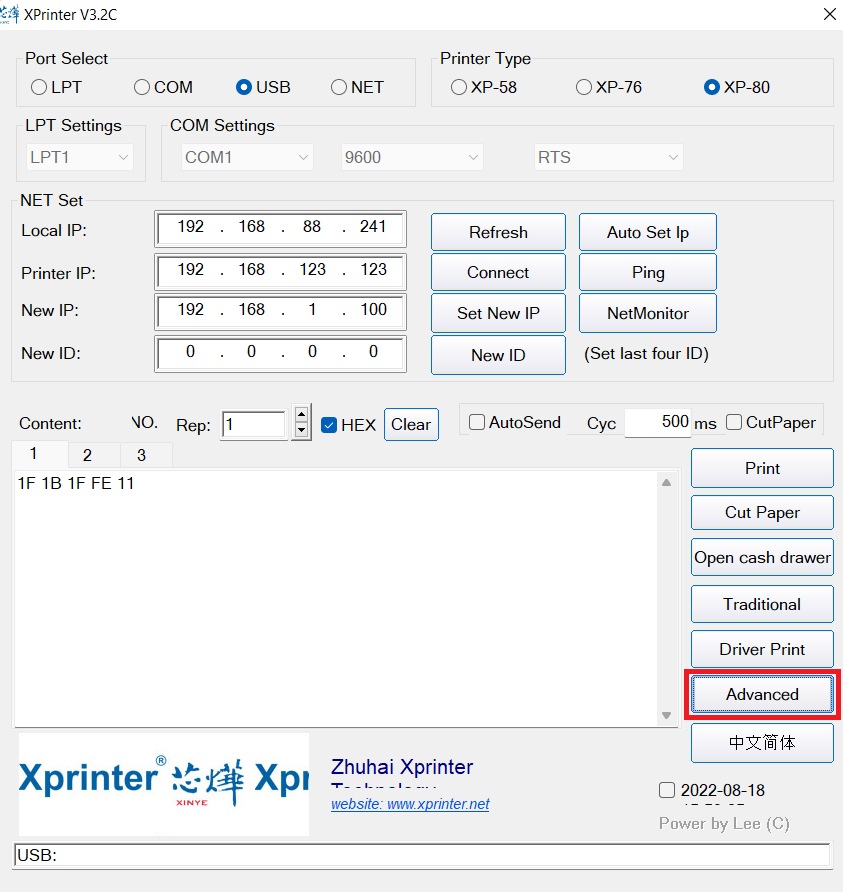
- В поле Code page Settings введите «7». Нажмите на кнопку SetCodePage и далее — на кнопку PrintCodePage.
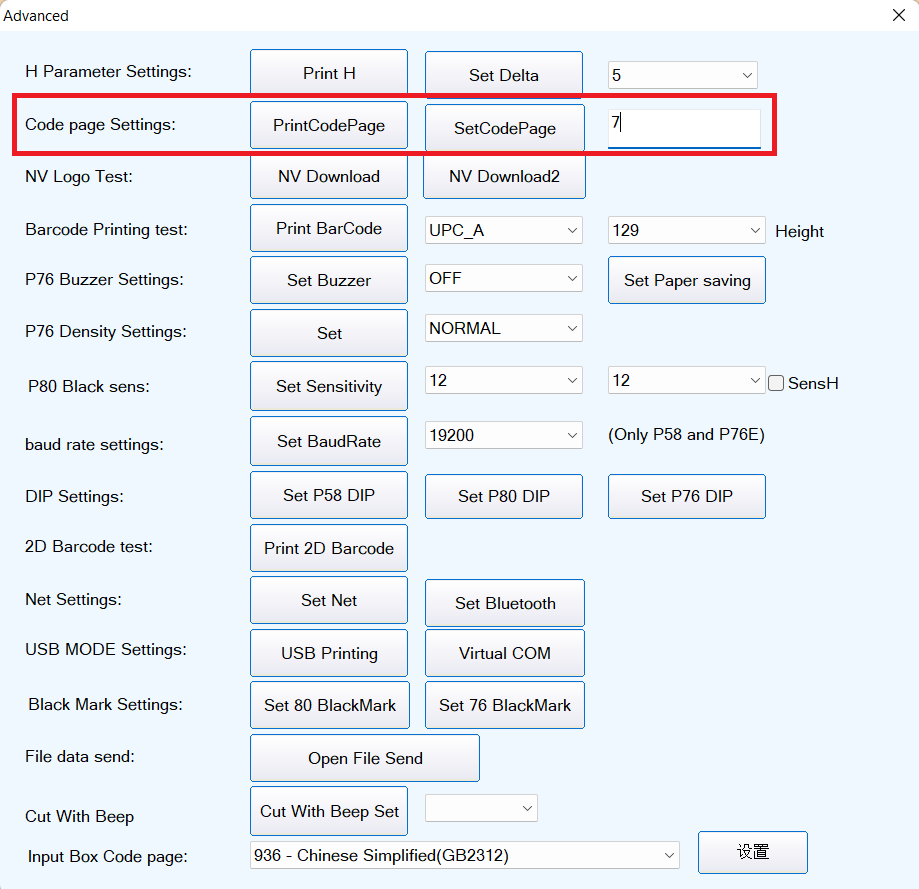
- В поле Input Box Code page выберите «866 — Cyrillyc(DOS)». Если в настройках нет этого поля, переходите к следующему шагу.
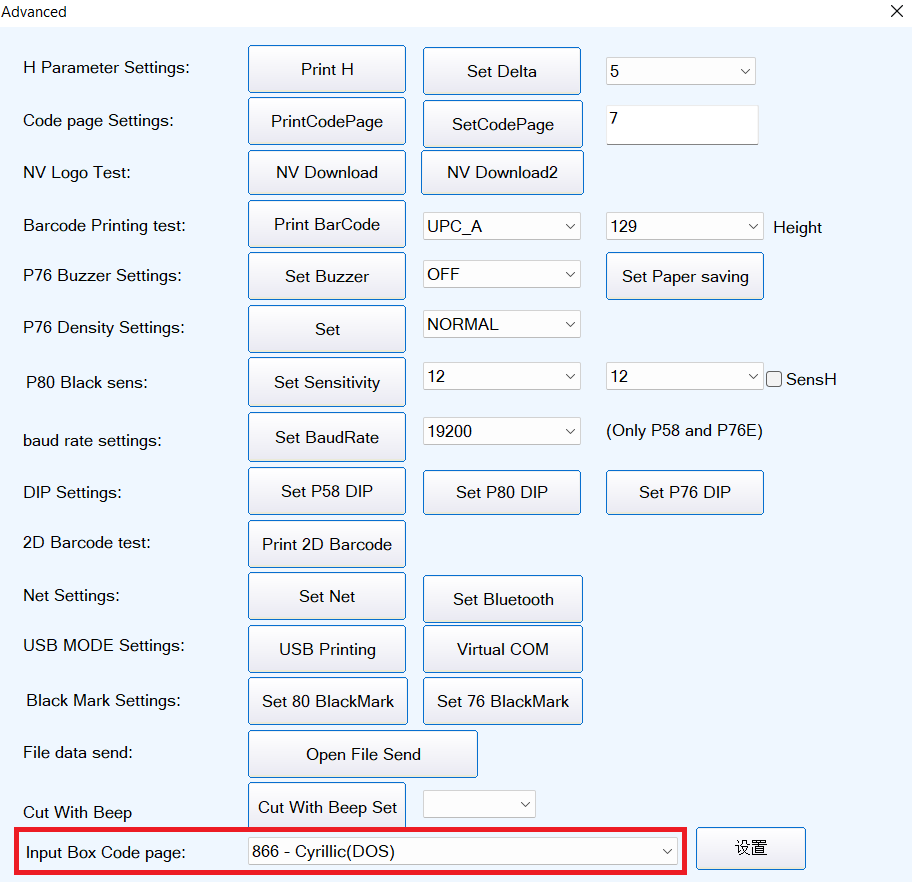
- Нажмите на кнопку справа и закройте окно настроек.